How to create order
You can create orders for different types of licenses:
-
Cloud instance
-
SaaS instance
Cloud order
-
To create a cloud order, click

 .
.
Figure. New order.
-
In the Cloud cell, click Order
 .
. -
In Subscription, select a payment method:
-
Post-paid: you will be charged for the maximum quantity of user accounts you registered during the past month.
-
Pre-paid: the price will be fixed until the end of the pre-paid period. The price will not change regardless of the user accounts quantity as long as you stay within the plan conditions. However, you can always contact your account manager to update the plan.
-
-
Select the data center to store and manage the user accounts in Data location.
-
Click Plans to see the dropdown with packages and select the most relevant to your customer's needs.
-
You can give your customer one month for free, select relevant item in Postponed billing.
Note: After one month, the customer has to either cancel or pay the subscription.
-
Fill in the customer details: company name, name and email of the contact person, etc.
-
Domain information is very important, enter it carefully. We recommend using Admin as a username of the administrator.
-
You can decide whether to send the login and password to the customer (contact person you indicated in the customer details). However, we recommend to always check the Send credentials to the cloud author checkbox. The account manager who created the order should have email with login and password to provide better services to the customer.
-
Click Order subscription to confirm the order.
-
Check your email for the credentials.
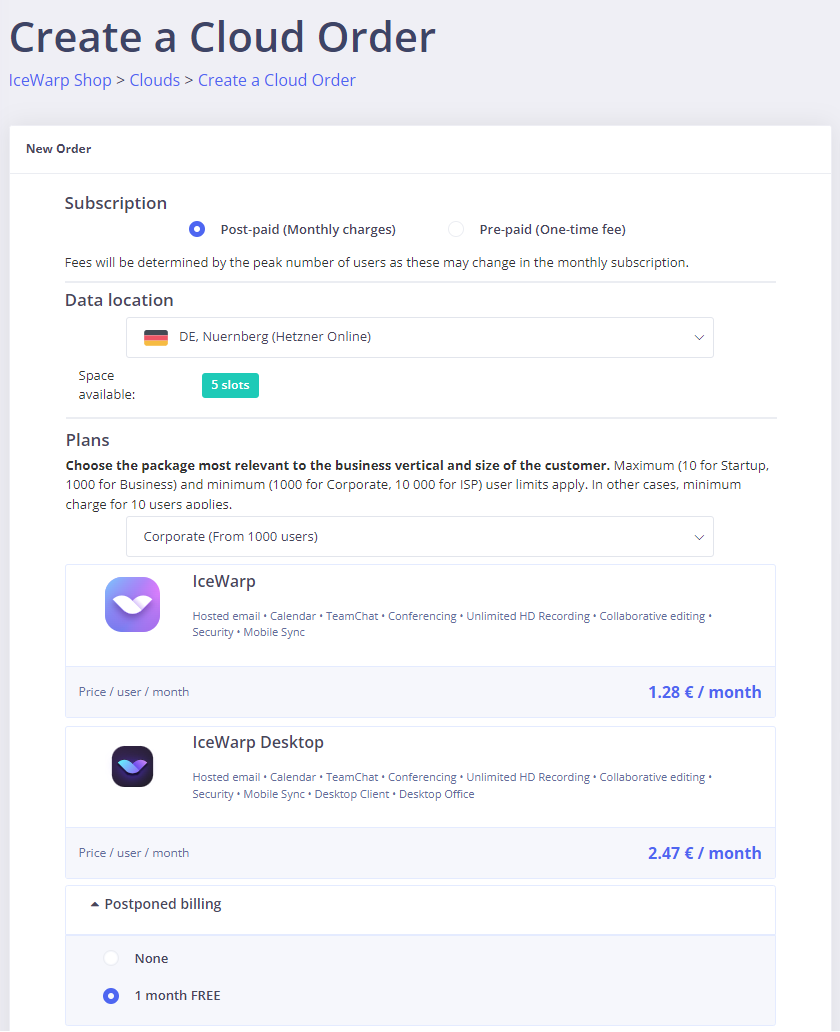
Figure. New Cloud order.
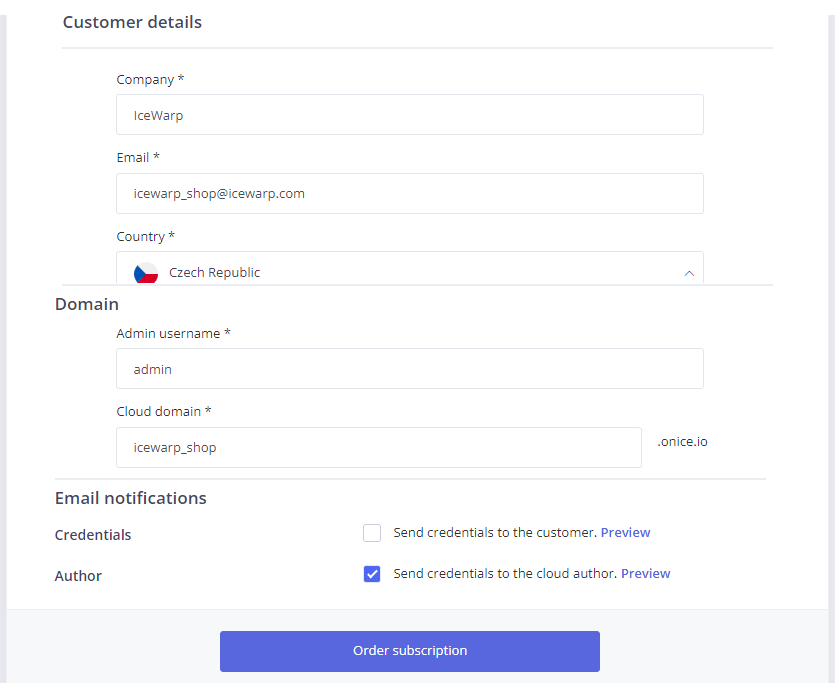
Figure. Customer details.
SaaS order
-
To create a SaaS order, click

 .
.
Figure. New order.
-
In the SaaS cell, click Order
 .
. -
Select the currency of the order.
-
Select the payment method as explained above.
-
Click Plans to see the dropdown with packages and select the most relevant to your customer's needs.
-
You can give your customer one month for free, check the relevant checkbox in Postponed billing.
Note: After one month, the account has to be either canceled, or the customer has to pay for the subscription.
-
Fill in the customer details.
-
Click Order subscription to confirm the order.
-
Check your email for the Order ID.
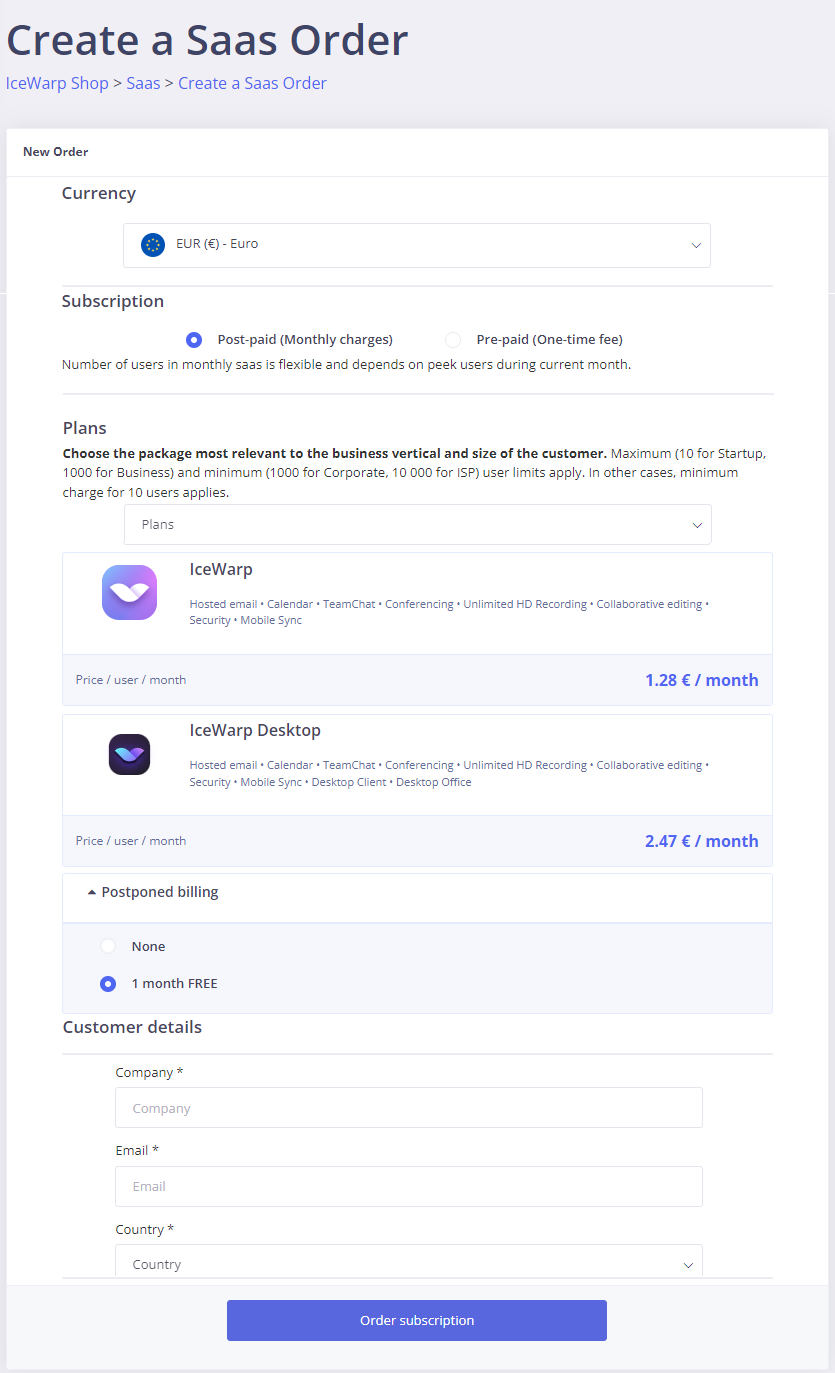
Figure. New SaaS order.
On-premise orders
We do not sell on-premise orders at the moment, you can only renew or upgrade the current license.

